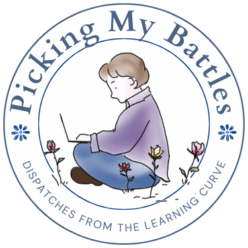A Domain of Your Own
When you create a blog with WordPress (or install to your web host), the web address of your blog will be www.your_blog_Name.wordpress.com If you want a more personal address, you’ll need to register a domain and then point it to your host or blog.
Domain registrars
WordPress.com
If you’re building your blog at WordPress, you can register a domain through one of their premium services. The cost is $18 ($5 for registration, $13 for mapping) to register and map your custom address to your blog. Once you purchase the domain, you own it, and you can move it at anytime.
Third Party Registrars
If you’re self-hosting your blog or if you think you may move your blog from WordPress.com to your own host at some point, you can also purchase a domain through a third-party registrar such as GoDaddy (http://godaddy.com). There are other registrars (Network Solutions, for example, but I’ve had good experience with GoDaddy and their support over the years. You will need to map to the domain to your host or to WordPress.com ($13), or you can forward the domain to your WordPress.com blog for free.
Mapping a Domain
Purchasing a domain on GoDaddy or another registrar is as easy as finding an available name you like, adding it to your cart, and then checking out. Mapping it to your WordPress.com blog is equally easy.
1. Update your Domain’s name servers (it’s not as hard as it sounds). First login to your account with your registrar and navigate to your list of purchased ‘Domains’. I’m using ‘GoDaddy’ as the example, but updating the name servers will be the same process on most registrars. :

2. When you see your purchased Domain (or list if you have more than one), select the one you want to update, and the control panel for your domain will appear. Locate ‘Nameservers’ and click ‘Manage’:

3. A pop-up will appear displaying your current Nameserver settings. Click the ‘Custom Nameserver’ radio button and, when it appears, click the link to ‘Enter custom name servers’:

4. A new pop-up will appear with 2 blank Nameserver fields. Click the button to add a 3rd Nameserver field and then, into the first, second and third fields, enter:
NS1.WORDPRESS.COM
NS2.WORDPRESS.COM
NS3.WORDPRESS.COM
and click ‘Save’.
6. To finish the mapping in WordPress.com, go back to your Dashboard (the process will be similar if you’re self-hosting your blog, but you won’t incur any additional costs besides the domain purchase and the initial hosting).
In the WordPress.com dashboard, click ‘Store>Domains’ in the menu in the sidebar:

When prompted, enter the name of your new domain. WordPress will let you know it’s registered and ask if you want to move it. Check the box to confirm your ownership of the domain and then click to begin the mapping process on WordPress.com. WordPress will take you to the purchase page to purchase Mapping and, after your purchase is complete, it will prompt you for your registrar details to complete the procedure:

7. That’s it. Now just give people your custom domain address when publicizing your blog.
Forwarding a Domain
If you’re a WordPress.com blogger and you’ve bought a domain somewhere like GoDaddy already but you don’t want to fork over the $13 to map your domain to WordPress.com, there is another alternative – Forwarding your Domain – that gives you a custom look without the the custom price.
When you login to your Domain administration window in GoDaddy, you’ll see the option to setup Forwarding just below the Name Server administration. Click ‘Manage’ to begin setting this up.:

In the pop-up that appears, enter the actual address of your blog as the forwarding address. At GoDaddy, you can choose to Mask your forwarded address so that when your readers land on your wordpress.com page, at the top of the screen, they’ll see the Domain name you chose and registered.
You’ll also see to ‘Redirect’ types, Permanent (301) and Temporary (302). The first lets search engines that your site using the registered domain name is permanently at the address setup in your Forwarding screen. The second option tells the search engines that the forwarding address is temporary.

Forwarding vs. Mapping
On the surface, Forwarding and Mapping accomplish the same objective – they give your blog a customized name. However, while the cost of forwarding your domain may seem like the way to go, they are different.
Forwarding is like forwarding mail from the post office. Users enter the domain name you gave them, but the forwarding configuration sends them to the blog’s actual address, hiding it with your custom domain.
When you map the domain, users entering your custom domain, they start and end at your site. When you map your domain, every post you create in your blog will have its own unique web address that uses your domain name, making it easier for users to find and come back to favorite posts. It also means the site is indexed under that domain (www.yourcustomname.com) instead of the domain it’s being forwarded to (www.yourcustomname.wordpress.com).
Like this:
Like Loading...