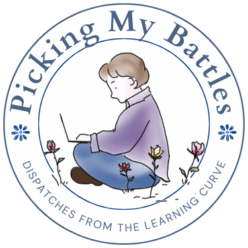If you’ve decided to self-host your blog, there are two options for installing WordPress on your host. The first is to visit http://www.wordpress.org and download the free software. WordPress.org does include step-by-step directions for installing the software on your site.
Increasingly, however, web hosts are offering an easy one or two click installation of the software when you purchase your hosting package. Your installation process will be similar to thethe following:
- Most hosts that offer WordPress (or other Platform choices) will present you with a control panel to manage your entire site. You’ll usually see an option to install WordPress or ‘Popular Scripts’ as shown below

- To begin, click ‘Install’. The script installer will try to detect your settings and will let you know if any changes need to be made prior to the installation. Once your host account settings are in order, your installation will begin.
- Some web hosts will do everything for you when you click install, but others may want a little information from you. The second phase of your installation screen will ask you where you want the blog stored – do you want readers to find the blog when they type in your web address, or do you want it to be a subpage on your site. Other things you may need to determine are the name of the installation directory (the installation script will create it), your Administrator user name, and the Admin password you want.For security reasons, it is recommended that you do not accept the default Admin user name ‘Admin’ or the default Installation directory of ‘wp’. WordPress is popular with readers and writers, but it is also a popular target for hackers who tend to exploit those default names to gain access to blogs:

- Click ‘Next’ and your web host will take care of the rest of the installation. Your blog’s web address will be the ‘Base URL’ address you chose. Your blog’s administration page will be at www.yourblogaddress/wp-admin. Your login information will be the name and password you chose. If you forget your password, it can be emailed to the address you provided. Again, choose an email address that can’t be deduced from the name of your web address.
- Your hosting provider will email you with your user ID and password and confirmation of the installation completion. Now it’s time for the fun part of any move-in: decorating.